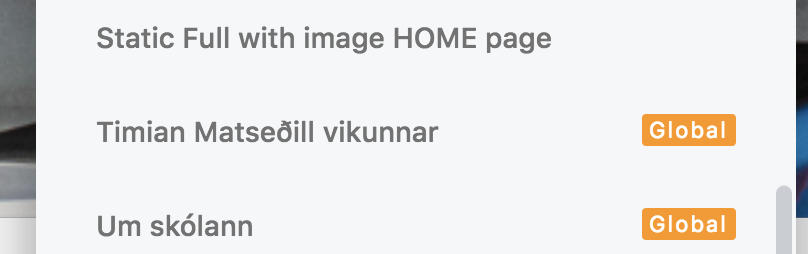Innskráning
Til þess að skrá sig inn er farið inn á: {slóð síðunnar}/admin
T.d: fellaskoli.is/wp-admin
Breyta lykilorði
Til þess að breyta lykilorðinu er farið inná:
Notendur (vinstra megin) > Þínar stillingar og neðst niðri er hægt að breyta um lykilorð.
Stjórnborð
Eftir innskráningu er farið inn á Stjórnborð síðunnar. Þar inni er hægt að breyta öllum upplýsingum, bæta við fréttum o.fl.
Undirsíður
Breyta slider á forsíðu
Til að breyta tilteknum myndaglugga eða slider er smellt á 'Edit slide'.
Þar er hægt að:
- Breyta bakgrunnsmynd
- Breyta titil
- Breyta lýsingartexta
- Bæta við hlekk
1. Undir 'background layout' er valið 'Photo' og halað upp bakgrunnsmynd eða valið í myndasafninu.
2-3. Undir 'Content layout' er hægt að setja inn titil og lýsingartexta fyrir myndagluggan
4. Til þess að bæta við hlekk er smellt á 'Call to Action'
Undir 'link' er sett hlekk á slóðina. Það getur einnig verið hlekkur á undirsíðu eða frétt, þá er hægt að finna hana með því að smella á 'Select' hægra megin.
Svo undir 'Call to action' er skrifað 'Nánar' í text.
Starfsfólk
Til þess að breyta eða bæta við starfsfólki er farið í ‘Starfsfólk’. vinstra megin í valmynd.
Til að breyta ákveðnum starfsmanni er smellt á nafnið hjá viðkomandi.
Til að bæta við starfsfólki er smellt á ‘Bæta við’.
Undir ‘Titill’ ritar þú nafnið hjá viðkomandi.
Í efnisinnsetningu eru 2 aðrir möguleikar, Netfang og Símanúmer.
Hægra megin eru síðan þeir flokkar sem eru í boði. Þú einfaldlega hakar í þann reit sem þú hefur áhuga á að bæta inn.
Bæta við flokk undir starfsfólk
Til þess að breyta eða bæta við deildum fyrir starfsfólk er farið í ‘Starfsfólk’ > ‘Flokkur’.
Vinstra megin er hægt að bæta við nýrri deild og hægra megin breyta þeim gömlu.
Náms- og kennsluáætlanir
Til að bæta við náms og kennsluskrá er smellt á ‘Náms og kennsluskrá’ og ‘Bæta við’
Undir ‘Titill’ ritar þú heitið á kennsluskránni. Fyrir neðan eru síðan tveir möguleikar.
- Setja inn slóð á náms og kennsluskrána
- Velja PDF skrá til að hengja við
PDF skráin verður að vera upphöluð undir ‘Skrár’ vinstra megin.
‘Skrár’ > ‘Bæta við’
ATH! Það þarf að setja https:// á undan slóðinni svo hún virki
Google calendar
1. Stilla matseðil
Matseðlarnir ná í upplýsingar frá ‘Google Calendar’.
Til að setja inn dagatal er farið í ‘Dagatöl’ > ‘Öll dagatöl’
Dagatölin sem eru notuð fyrir Matseðil er ‘Matseðill’ og ‘Matseðill (home)’
Smelltu á ‘Breyta’ til að fara inn í stillingarnar.
Ef þú skrunar niður sérðu dálka. Smelltu á ‘Google calendar’
Einu upplýsingarnar sem þarf að setja þarna inn er ‘Calendar ID’
Skref 1
Hér eru leiðbeiningar um hvernig eigi að stilla Calendar á ‘public:
Skref 2
Hér eru svo hvernig á að finna ‘Calendar ID’ eftir að hafa lokið skrefi 1:
2. Stilla skóladagatal
Skóladagatalið nær í upplýsingar frá ‘Google Calendar’.
Til að setja inn dagatal er farið í ‘Dagatöl’ > ‘Öll dagatöl’
Dagatölin sem eru notuð fyrir Skóladagatalið er ‘Skóladagatal’ og ‘Skóladagatal (forsida)’
Smelltu á ‘Breyta’ til að fara inn í stillingarnar.
Ef þú skrunar niður sérðu dálka. Smelltu á ‘Google calendar’
Einu upplýsingarnar sem þarf að setja þarna inn er ‘Calendar ID’
Skref 1
Hér eru leiðbeiningar um hvernig eigi að stilla Calendar á ‘public:
Skref 2
Hér eru svo hvernig á að finna ‘Calendar ID’ eftir að hafa lokið skrefi 1:
Breyta litum í þemanu
Til þess að breyta litunum á síðunni er farið í:
‘Stillingar’ > ‘Þema stillingar’
Þar inni eru eftirfarandi litir:
- Einkennislitur
- Fyrirsögn fyrir icon á forsíðu (titilinn undir valmyndina)
- Aukalitur (hjá iconum)
- Dálkur 2 í matseðill
- Dálkur 3 í matseðill
- Aukalitur fyrir footer
- Aukalitur fyrir fréttir á upplýsingaskjá
- Sjálfgefin bakgrunnsmynd (ef engin er valin)
Fótur
Breyta upplýsingum í fæti
Til þess að breyta upplýsingum í fæti er farið í:
‘Síður’ svo finnur þú síðuna ‘Fótur’ og ýtir á ‘Page builder’
Til þess að breyta smellir þú á þá hlekki sem þig langar að breyta.
Breyta valmynd í fæti
Undir ‘Útlit’ > ‘Valmynd’ er hægt að nálgast þessar tvær valmyndir og uppfæra.
Valmynd
Breyta valmynd uppi
Til þess að breyta valmynd uppi er farið í.
‘Útlit’ > ‘Valmynd’
Þar uppi er valið ‘Main-menu’. Þá getur þú breytt upplýsingunum í valmyndinni.
Breyta upplýsingum hægra megin uppi
Fréttir og tilkynningar
Uppsetning
Leynilykillinn tengir þennan ákveðna vef við kerfisstjóravefinn, svo þaðan sé hægt að senda inn fréttir og senda út tilkynningar.
Leynilykilinn er búinn til að þeim sem stýrir kerfisstjóravefnum.
Timian kubbur
Uppsetning
Nú hefur skráin verið upphöluð inn á vefinn og Timian kubburinn kominn í Beaver Builder.
Til þess að nálgast kubbinn er smellt á plúsinn ![]() í hægra horninu og farið í 'Saved' (lengst til hægri)
í hægra horninu og farið í 'Saved' (lengst til hægri)
Þar undir má finna dálkinn 'Timian Matseðill vikunnar'. Þú getur einfaldlega dregið það inn á skjáinn og þá er kubburinn kominn á síðuna.
3 fréttir
Uppsetning
Nú hefur skráin verið upphöluð inn á vefinn og Timian kubburinn kominn í Beaver Builder.
Til þess að nálgast kubbinn er smellt á plúsinn ![]() í hægra horninu og farið í 'Saved' (lengst til hægri)
í hægra horninu og farið í 'Saved' (lengst til hægri)
Þar undir má finna dálkinn 'Timian Matseðill vikunnar'. Þú getur einfaldlega dregið það inn á skjáinn og þá er kubburinn kominn á síðuna.